top of page

TopOfThePage
Time Jump Basics
TimeJumpBasics
Time Jump alway sets both the left and right dates to today's date at startup. Think of the date on the left as pointing back in time and the one on the right forward. Time Jump will not allow you to set the date on the left to be after the date on the right. Tapping on Today always resets both calendars to the current date. The number of days and business days between any two days is always instantly calculated and displayed.

To make quick, relatively short date calculations, you can just tap a couple dates (one on each calendar) and see your results. To move to the next month, swipe a calendar right to left; to the previous month, swipe left to right. Remember - tapping on Today resets both dates to the current date.
Sometimes you'll want to set one or both of the dates directly. Double-tapping once on either date in the upper left or right brings up the date picker and you can set the dates like that.

Time Jump always provides your results in calendar days and business days. If any holidays or personal days (see below) were skipped in making the business day calculation, it lets you know how many of each were skipped. Results are also displayed in weeks and days. US Federal and State holidays are included in Time Jump and can be turned on and off based on your needs.
Configuring US Federal & State Holidays
ConfiguringUSFederalStateHolidays
To configure Holidays (days excluded for Business Day calculations) you need to tap on the Settings icon (bottom middle of the screen). After tapping Settings tap on 'Holidays'. There you will see choices for:
-
Federal standard holidays
-
Federal optional holidays
-
State holidays

Tap on the text 'Federal ( standard )' to see the list of all holidays. US Federal Holidays are listed and can also be turned on/off individually depending on your needs. Just scroll through the list and make your choices.
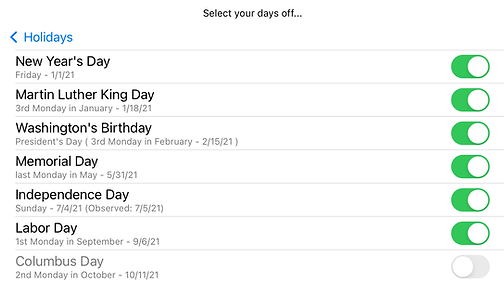
Tapping on 'State' brings up a list of all US states and each on can be turned on/off. To see each state's list of holidays and turn them off individually, tap on the state name.

Time Jump Date Calc
TimeJumpDateCalc
When you want to add/subtract a certain number of days, business days, weeks, months or years to/from dates, you'll need the Date Calc. You bring up the Date Calc by tapping on Days (middle top of the screen).
Type in what you need and the results will be displayed both within the Date Calc and on the main screen when you tap Done. You can flip through the various units (days, weeks, etc.) by either tapping on the unit itself or by using the up/down arrows.

iPhone Calendar Integration
iPhoneCalendarIntegration
Time Jump can be tightly integrated into your iPhone Calendar and any of the other calendars you may have tied to your iPhone Calendar - like Google or Outlook. You need to give Time Jump permission to access your calendar to use this feature. Once this feature in enabled, you will notice little green dots on days in the main screen - these indicate you have an event that day on one of the calendars you have turned on. Blue dots indicate a federal or state holiday.
To turn on and manage calendar integration you need to tap on the Settings icon (bottom middle of the screen). After tapping Settings tap on 'Calendar Options'. There are 3 steps to activating calendar integration:
-
Tap the 'Show Events From iPhone Calendars' switch (turn it green)
-
Give calendar access permission when prompted by your iPhone
-
Tap on 'Select iPhone Calendars' to bring up a list of all of your calendars and pick the ones you want to see from within Time Jump.

After tapping on 'Select iPhone Calendars' you are presented with a scrolling list of all the calendars on your iPhone. You can pick which ones (or all of them) you'd like to see from within Time Jump. Don't forget to scroll down to see all of them.
Once you've chosen the calendars you want to see, tap 'Done' and exit Settings.

Any day on your calendars with an event will be noted in Time Jump with a green dot. A blue dot indicates a federal or state holiday. Tapping on the large date (in the upper right or left corners) will display all the events from that particular day.
From this screen you can open, edit and delete events from the calendars you have given Time Jump access to - just tap on an event of tap 'Add Event'.

Personal Days Off Feature
PersonalDaysOffFeature
Time Jump allows you to add Personal Days Off to any of your calendars. When Time Jump sees a Personal Day Off in a calendar, the day is excluded from the Business Day calculation as if it was a holiday. This allows you to include your own personal schedule in Business Day calculations - you can mark things like vacation days, travel days, or even holidays that Time Jump may not include.
There are two ways to add Personal Days Off to a calendar...an easy way and a not-quite-as-easy way. Both are illustrated below.
1. The easy way to add a Personal Day Off is from within Time Jump: select a day and tap 'Add Event'. Time Jump will ask you if you want it marked as a Day Off...if you say OK you proceed to the add event screen where you can complete adding the day off - naming it, etc.

For Business Day calculations, Personal Days off are treated exactly like Holidays...not included in the business day count.
2. The not-quite-as-easy way to add a Personal Day Off is to add an event to any calendar (iPhone, Google, etc.) that follows these two rules:
-
Is marked as an 'All day' event
-
Somewhere in the Notes/Description section the following string is entered: TTS-DayOff;
This screenshot has an event from the iPhone that will be treated as a Personal DayOff (non-business day).
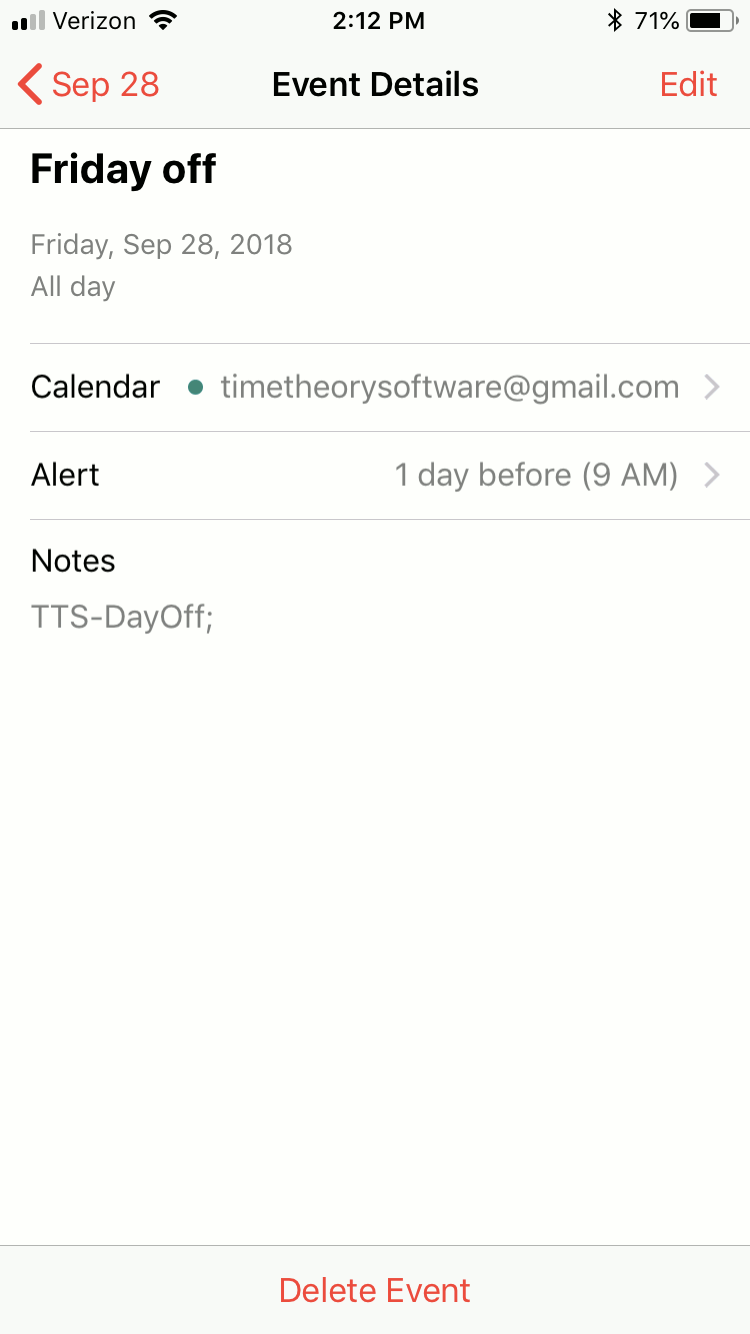
You can turn Personal Days Off on and off using the Time Jump Settings. To do this, tap on the Settings icon (bottom middle of the screen). After tapping Settings tap on 'Calendar Options'.
When you have Personal Days Off active, but need to make some calculations using just federal/state holidays you turn off the Personal Days Off feature.

More on Time Jump Settings
MoreOnTimeJumpSettings
Tapping on the blue gear on the main screen brings up the Time Jump settings. Many of these have been covered above. Another important setting is the Business Days configuration. Other settings include the ability to completely reset the app and links to the Time Theory Software website.
This is the initial Settings screen - you can see many of the items discussed above. The top option - Business Days - allows you to change the default business days of Monday through Friday to whatever you want.

Here we have added Saturday as a business day - something that might be done on a project that is at crunch time. This can also be used for 3-4 day work weeks - whatever is needed.

Not finding what you need? Have more questions? Please contact us and we'll get right back to you.
bottom of page

